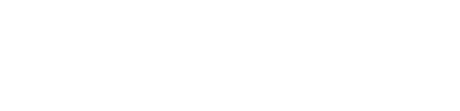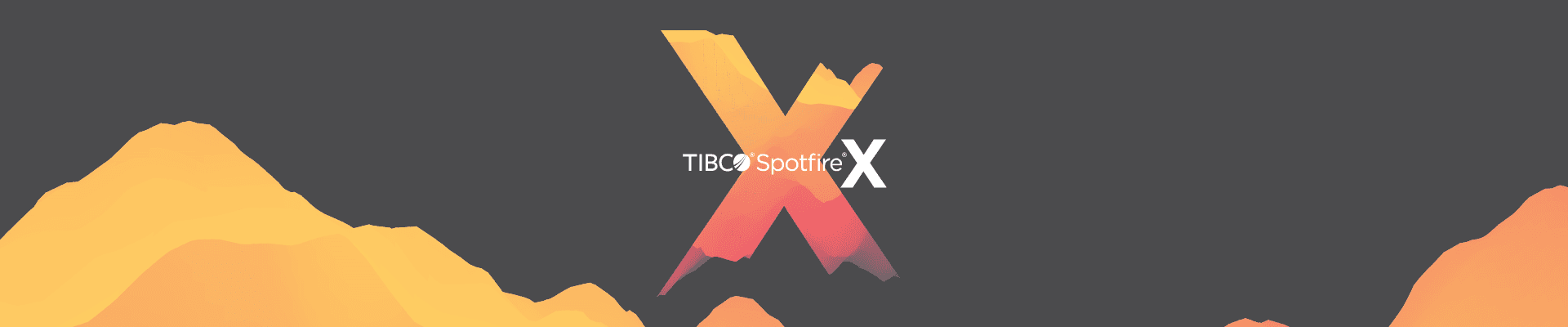TIBCO just released the new version of its visual analytics tool, Spotfire X, aka Spotfire 10. With a jump from the Spotfire 7.14 version, the new version features facilitated streaming analytics, data wrangling, and AI-based insights. But more importantly, Spotfire 10 comes with a brand-new interface which may confuse some of the existing users.
So, for our beloved Spotfire peeps out there, let’s take a look at how to do the old stuff in the new Spotfire. This article refers to the Analyst software of TIBCO Spotfire 10, which is the client version we have installed on our local machine.
Global Overview
This is how the new interface looks. Instead of having most of the functionalities packed up on top of the screen, they are now parsed out around the board.

Left Panel – For Data Interactivity:
- The + button will let us find the analysis files from the library and add new data.
- The icon below is equivalent to the data panel from the previous version.
- The bar chart under it is where you can add new visualization.
Note: you can also create new viz from the data panel by selecting the column(s) you want to use and let the new AI guide you.
- Finally, towards the bottom is the Data Canvas, which allows you to work with your data by adding columns, changing data source, applying a transformation, etc.
Top Panel – Spotfire functionalities:
- From the left-hand side, it is possible to use the Spotfire meta-functions such as saving the analysis file, creating information links, adding tabs, R tools, administration, etc.
- On the other side are the Spotfire tasks to manage the dashboard with filters, bookmarks, and collaboration tools.
Bottom Bar – Tabs and Data information:
Finally, the bar at the bottom is where the different row counts and active data table information is located, which has not changed from the previous versions. However, the different navigation tabs are now located here as well.
Where to find the Information Designer
In Spotfire 10, the Information Designer is the last option in the Data tab. It is from this window that it is possible to create information links. The Information Designer window itself has not changed from the previous versions.

How to add new data
To add a new data table with Spotfire X, click on the + icon from the top left corner. Alternatively, it is possible to click on the Data tab and select the first option “Add…”.
From there, it is possible to choose “Connect to” to get data from a live data source, “Browse local file…” to load a flat file such as a CSV or Excel file, or “Browse the library…” to open an information link that has been created. Note: From this window we can also open the Spotfire analysis file from the library.


How to add a Data Transformation
To apply a Data Transformation to your table, such as pivot or unpivot, open the Data Canvas, which is new to Spotfire 10. From the bottom left corner, click on the + under the step where your data was loaded, and select “Add transformations”. This opens the window that already existed from the previous Spotfire versions. Alternatively, you can click on the Data tab and select “Transform data…”.
With the Spotfire X Data Canvas, it is possible to modify an existing transformation or add steps prior to that transformation, which is a great benefit compared to the previous versions of Spotfire. This also means that it is not possible to add a data transformation while adding a new data table, because it must be done as a following step.

Add a new column or a new row of data
To add new columns or new rows to an existing data table in Spotfire 10, the procedure is exactly the same as adding a data transformation, as stated above. In the data canvas, insert a new step and select “Add rows” or “Add columns”. Alternatively, we can add this step directly from the main canvas, by clicking on the plus between the data source and our data table.

How to insert a Calculated Column
One of the greatest features of a visualization tool such as Spotfire is to be able to write custom calculated columns. With Spotfire X, “Add calculated column…” is one of the first options from the data tab. Once the window opens, the interface is identical to the previous versions.

How to replace an existing data table
To replace a data table that is already loaded in Spotfire 10, go to the Data Canvas. From the top left corner, make sure the data table we wish to replace is selected from the drop-down. Then, click Replace and select the new source.

How to reload data
With Spotfire X, the reload button has disappeared from the top taskbar. With this new version, “Reload data” is an option approximately halfway through the Data tab.

Here it is! Now you know how to do the basic stuff in Spotfire. However, if you feel like the upgrade to TIBCO Spotfire 10 is a great opportunity to train your organization on the tool, feel free to reach out to us for a customized in-house training session!